अपने कंप्यूटर को धीमा महसूस कर रहे हैं? क्या आपका कंप्यूटर Windows 7, 8, 10 या नवीनतम Windows 11 का उपयोग कर रहा है? यदि हां, तो आपके इस ब्लॉग में आपको अपने कंप्यूटर को गति प्रदान करने के लिए पूरी प्रक्रिया के बारे में चर्चा करेंगे। इस ब्लॉग में हम यहां Windows 7, 8, 10 और 11 के उपयोगकर्ताओं के लिए कुछ महत्वपूर्ण सुझाव प्रस्तुत करेंगे।
चलिए, हम इस विषय पर विस्तार से चर्चा करें और देखें कि आप कैसे अपने कंप्यूटर को गति प्रदान कर सकते हैं।
चरण 1: अपडेट्स की जांच करें
कंप्यूटर की गति को बढ़ाने का पहला कदम है उपयोगकर्ता अनुभव में सुधार करने वाले अपडेट्स की जांच करना। Windows अपडेट जांचने के लिए निम्नलिखित कदमों का पालन करें:
- Windows 7 के लिए: "Start" मेनू पर जाएं, "Windows Update" टाइप करें और "Windows Update" पर क्लिक करें।
- Windows 8 और 10 के लिए: "Start" मेनू पर जाएं, "Settings" को खोलें, "Update & Security" पर क्लिक करें और "Check for Updates" चुनें।
- Windows 11 के लिए: "Start" मेनू पर जाएं, "Settings" खोलें, "Windows Update"
पर क्लिक करें और "Check for Updates" चुनें।
चरण 2: अपडेट्स को इंस्टॉल करें
अगर कोई अपडेट्स उपलब्ध हैं, तो उन्हें इंस्टॉल करें। अपडेट को इंस्टॉल करने के लिए "Install Updates" या "Install Now" आदि विकल्प का चयन करें। जब अपडेट्स सफलतापूर्वक इंस्टॉल हो जाएंगे, तो कंप्यूटर को फिर से शुरू करें।
चरण 3: अवशेष स्थापनाएँ हटाएं कई बार कंप्यूटर पर अवशेष स्थापनाएँ बच जाती हैं, जो कि कंप्यूटर की गति को प्रभावित कर सकती हैं। आप इन अवशेष स्थापनाओं को हटाने के लिए निम्नलिखित कदमों का पालन कर सकते हैं:
- "Start" मेनू पर जाएं और "Control Panel" चुनें।
- "Programs" के तहत, "Uninstall a Program" चुनें।
- सूची से किसी भी अनुचित स्थापना को चुनें और "Uninstall" या "Remove" पर क्लिक करें।
चरण 4: अतिरिक्त अंतर्निहित सेवाओं को बंद करें
आपके कंप्यूटर पर कई ऐसी सेवाएं चल सकती हैं जो आपके उपयोगकर्ता अनुभव को प्रभावित कर सकती हैं, लेकिन जिनकी आपको आवश्यकता नहीं होती है। इन सेवाओं को बंद करने के लिए निम्नलिखित कदमों का पालन करें:- "Start" मेनू पर जाएं और "Run" लिखें। एक डायलॉग बॉक्स खुलेगा।
- डायलॉग बॉक्स में "msconfig" टाइप करें और "OK" दबाएं।
- "System Configuration" विंडो में "Services" टैब पर जाएं।
- "Hide all Microsoft services" को चेक करें ताकि केवल अतिरिक्त सेवाएं दिखाई दें।
- चाहें तो सभी सेवाओं को एक साथ बंद कर सकते हैं या फिर से व्यक्तिगत सेवाओं को चुनें।
- सभी चयनित सेवाओं को बंद करने के लिए "Disable" चुनें।
- "OK" पर क्लिक करें और कंप्यूटर को फिर से शुरू करें।
चरण 5: अतिरिक्त स्टेप्स
कुछ अतिरिक्त स्टेप्स के माध्यम से आप अपने कंप्यूटर की गति को और भी बढ़ा सकते हैं। यहां कुछ और सुझाव हैं:
- एंटीवायरस सॉफ़्टवेयर की स्थापना करें और आपके कंप्यूटर को वायरसों और मैलवेयर से सुरक्षित रखें।
- अपने हार्ड ड्राइव को निर्देशित करें और अनुचित फ़ाइलों और फ़ोल्डरों को हटाएं।
- अपने कंप्यूटर को नियमित रूप से स्कैन करें और अनावश्यक फ़ाइलों और प्रोग्रामों को हटाएं।- अपने हार्डवेयर को नवीनतम ड्राइवर अपडेट के साथ अद्यतित रखें।
- अपने डिस्क की स्वचालित डिफ़्रेगमेंटेशन को चालू करें।
इन सुझावों को पालन करके आप अपने कंप्यूटर की गति को बढ़ा सकते हैं। ध्यान दें कि ये सुझाव विभिन्न Windows संस्करणों के लिए उपयोगी हो सकते हैं, इसलिए अपने संगठन की वेबसाइट या Microsoft के आधिकारिक संसाधनों की जाँच करें ताकि आप सही तरीके से प्रक्रिया का पालन कर सकें।
आशा है कि यह ब्लॉग पोस्ट आपके कंप्यूटर को गति प्रदान करने के लिए उपयोगी साबित होगी। ध्यान दें कि अपने कंप्यूटर की गति को बढ़ाने के लिए नियमित रूप से सामग्री को साफ़ करने और उपयुक्त सुरक्षा उपायों को अपनाने की आवश्यकता होती है।
धन्यवाद, और अपने कंप्यूटर को गति प्रदान करने के लिए हमारे ब्लॉग पो
स्ट को पढ़ने के लिए आपका समय देने के लिए।
ये भी पढ़ेः-
SSL Certificate kya hota hai | SSL का पुलफॉर्म क्या होता है?
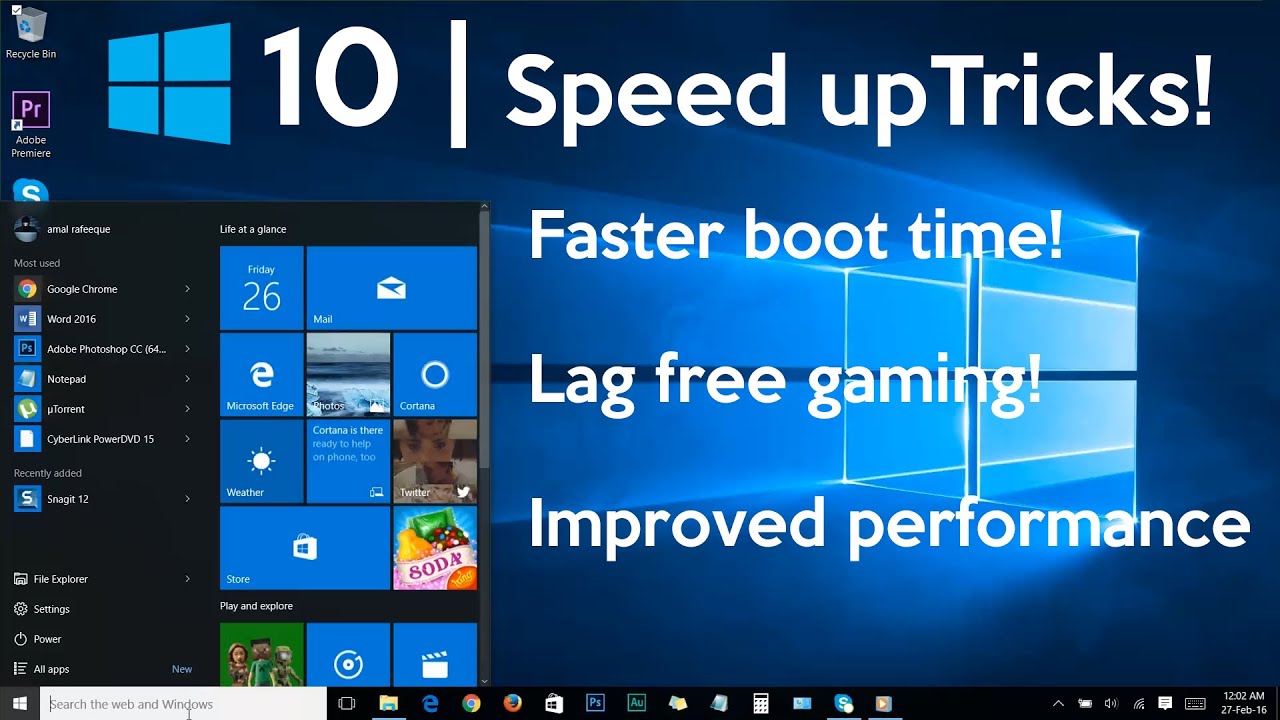







0 Comments